Before we begin, make sure you're up and running with the latest version of Gmail by opening up the Play Store app and checking for any recent updates. Also, we're going to assume that you already have your email accounts up and running.
1. See more of your inbox
This is a quick and easy way to get a better overview of what's going on in your Inbox. While it won't affect the number of emails, it will mean that more preview text is available, making it easier to see the content of your emails at a glance. The trade-off is that you will no longer see a display picture from the sender.
To do this, tap the More (three lines) icon on at the top left of the app and scroll to the bottom of the list to find the settings option. Tap it, and on the next page, hit general settings and then untick sender image.
2. Create a widget
Love them or hate them, emails widgets can be a time-saver. Instead of entering the Gmail app to view your latest messages, set up a widget on one of your home screens so that you can see them at a glance.
Tap and hold on an empty space on one of your home screens – the option to insert a widget should appear. Scroll through your widget list to find the Gmail widget. Tap and hold it, then drag it onto an available home screen. When you let go, you will be asked to choose the account and inbox that the widget will display.
Populer Post :
- 10 Secret Tips And Tricks You Should Know
- Top A Google Maps Tips and Tricks
- Tips to Boost Your Android Phone's Battery Life
3. Insert attachments direct from Drive
You don't need to have a file on your phone to be able to attach it in an email. Gmail can take advantage of Google's premier cloud storage product, Drive, so that you can easily access and share documents, photos, videos and more.
To do so, compose a message as you normally would within the Gmail app and when you hit the attach (paperclip) button select insert from Drive. You will be taken to your Google Drive folder where you will be able to select an item to insert directly into the email. Find the file you wish to attach, tap it, then hit select.
4. Merge your inboxes
Gmail for Android includes a helpful unified inbox view that lets you look at messages from several Google accounts at once. If your workplace email is hosted by Google, for example, you can see your personal and office emails together in one place on your handset.
To take advantage of the feature, add new accounts via the drop-down menu on the left directly below your avatar. Once you've entered the correct login details, a new All Inboxes entry appears in the left-hand panel, enabling you to see everything together. You can still switch between your various individual accounts using the drop-down menu above All Inboxes (or by swiping left and right on the picture banner).
5. Take quick actions
Everywhere you look in the Gmail app for Android you can find quick ways of performing tasks that make it easier to work your way through an email backlog. Try swiping emails to the left or right to archive them, for example, or tapping the profile picture (or letter) to select several messages at once.
When messages are selected in this way (the profile picture will become a check mark), a number of actions appear at the top of the screen — archive, delete and mark as read/unread. More options (like label changes) are accessible via the More menu (three vertical dots). Go into a particular conversation to find the Reply and Reply All actions on the right.
6. Solve sync problems
You're not going to get very far through your inbox if your messages aren't syncing correctly. If you head to Settings and tap through to Accounts you can see which Google accounts are associated with the device — tap on one to make sure Gmail syncing is enabled.
From within the Gmail app itself you can choose Settings from the menu and tap on your email address to check your messages are set to sync. From the same screen you can also configure how many days of email are cached and which labels are included. If you continue to have problems, try disconnecting and then reconnecting your Gmail account, or uninstalling and reinstalling the Gmail app.
7. Search smarter
The search function inside the app looks simple, but don't let appearances deceive you, because it's almost as capable as the one on the web. For example, try entering "older_than:1y" or "older_than:1d" in the search box to find messages more than a year or a day old in your Gmail.
Google provides a handy list of search operators and just about all of them work in the Gmail app as well as Gmail on the web. The "is:important" can bring up all priority messages, while the "is:starred" operator lets you quickly jump to any messages that have been starred for further attention.
8. Mute conversations
When you're on the go, you want to make sure that only the most important messages show up inside Gmail. The Android app, like Gmail on the web, includes a Mute feature: Any new messages in threads that are muted are automatically archived so you don't see them (they'll still be marked Unread).
To do this from the Gmail app for Android, tap inside a conversation then tap on the More menu (three vertical dots). Choose Mute from the list that appears and your action is applied. You can always pull the conversation up from the archive through a search or label filter if you need to find it again.
9. Auto-advance your way through
Auto-advance is a really useful feature to take advantage of if you need to work through a lot of emails at once — it saves you having to head back to the inbox page when you've archived or deleted a message thread, because the app automatically takes you to the next email in the pile.
If you want to activate it in the Gmail app for Android then tap Settings from the app menu and choose General Settings. Select Auto-advance and the dialog box that shows up on screen lets you choose whether you want to jump to a newer message, an older message or back to the conversation list.
10. Train Gmail to sort your mail
Gmail has a few different inboxes to make your life easier: Priority Inbox, Inbox, Spam and so on. However, it's possible that unimportant emails can end up in your Priority Inbox or important emails can end up in Spam. It’s just a matter of training Gmail to know what is what.
For example, if you find an unimportant email in the wrong place, just select the Settings in the top right-hand corner and select Mark as not important. If you find an important email in Spam, simply hit the overflow menu and select Mark important or Report not spam. The same goes for moving certain emails to particular folders: Gmail will learn what goes where.
Do you have any other tips for Gmail? How many unread emails do you have?
Sources :
www.androidpit.com





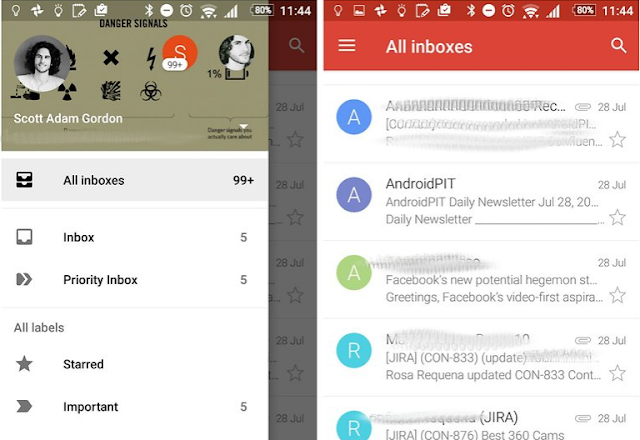






EmoticonEmoticon