Top A Google Maps Tips and Tricks - Where would we be without Google Maps? Well, we’d probably be here,
but it might have taken us a bit longer to arrive. Google’s mapping
service has transformed the way we travel - and with a few top tips, you
can get even more from your maps. Here are our favorite Google Maps
tips and tricks.
Choose your mode of transport
Google Maps has four different modes of transport, which you can access by tapping the icon at the bottom right of the screen. Its image depends on what’s currently selected: if it’s set to driving you’ll see an icon of a car, if it’s public transport you’ll see a train, if its private transport you'll see a taxi, if it’s walking you’ll see a person, and if it’s cycling you’ll see a cyclist. Once you’ve tapped the icon you can change the mode by tapping the appropriate icon at the top of the screen.
Avoid annoyances
On the same screen, tapping Options enables you to set additional criteria such as avoiding toll roads, your preferred kind of public transport and whether you’re okay with lots of different bus or train transfers.
On the same screen, tapping Options enables you to set additional criteria such as avoiding toll roads, your preferred kind of public transport and whether you’re okay with lots of different bus or train transfers.
Check public transit schedules
Another favorite feature: if you’re travelling by public transit, Google Maps shows you arrival and departure times for the various forms of transport available as well as the times of any transfers.
Populer Post :
Save data with Wi-Fi-only mode
Now that you can download maps for offline use, this new feature is very useful for those who travel a lot or beginning to run out of mobile data before the end of the month.
Press on the hamburger menu, open Settings and the second option (if you're on Google Maps version 9.32 or higher) will read Wi-Fi only. Toggle the switch to ensure that Google Maps only works when your on Wi-Fi, or otherwise relies on your downloaded offline areas.
Plan ahead
If you’re going to be away from a data signal - or roaming in a country where accessing it costs a fortune - you can save maps for offline use, be it a neighborhood, a city or a state. Just hit the hamburger menu at the top left, tap on Offline areas, and hit the plus button at the bottom of the screen to add a new area.
Share a location or directions
Sharing a location works by pressing on the place of interest on the map, then the three dots in the upper right corner, then Share, enabling you to share via Bluetooth, by email, to Google Drive…
Sharing a location works by pressing on the place of interest on the map, then the three dots in the upper right corner, then Share, enabling you to share via Bluetooth, by email, to Google Drive…
You can also share directions. To do this, set your desired start point and destination, choose your mode of transport and then press the trio of dots in the upper-right corner before hitting Share directions. The recipient of the shared directions will see a summary of the instructions as well as a link. When the link is clicked, they will be able to open the directions in Google Maps so they can start their journey. It's also possible to open the directions in another map application such as Waze, or to view them online.
Save important addresses
In the app tap on Menu > Your Places and press on Home or Work to store the addresses. This speeds up the process of getting directions, and it also helps feed the inquiring mind of Google Now and its transport cards.
In the app tap on Menu > Your Places and press on Home or Work to store the addresses. This speeds up the process of getting directions, and it also helps feed the inquiring mind of Google Now and its transport cards.
Use stickers and labels to help you find and remember
You can use stickers to make your home and workplace stand out on the map. Just press on the hamburger menu button, then Your places. Tap on the trio of dots to the right of your home or work and then select Change icon. Here you will see an array of stickers to choose from.
For places you have starred, you can add a label to more easily identify and remember what the place is. Open up the information screen for the location and press on the trio of dots at the top right of the screen then Add label. Here, you can enter anything you like, be it 'bar', 'interesting view', whatever.
You can use stickers to make your home and workplace stand out on the map. Just press on the hamburger menu button, then Your places. Tap on the trio of dots to the right of your home or work and then select Change icon. Here you will see an array of stickers to choose from.
For places you have starred, you can add a label to more easily identify and remember what the place is. Open up the information screen for the location and press on the trio of dots at the top right of the screen then Add label. Here, you can enter anything you like, be it 'bar', 'interesting view', whatever.
See it in Street View
Street View hasn’t disappeared in the Google Maps app, it’s just moved a bit. To see the Street View, press on or search for a location. Above the bar with the location's name and rating, there will be a small rectangular window with an image and a circular arrow. Press on this to load up Street View.
Street View hasn’t disappeared in the Google Maps app, it’s just moved a bit. To see the Street View, press on or search for a location. Above the bar with the location's name and rating, there will be a small rectangular window with an image and a circular arrow. Press on this to load up Street View.
Use gestures
You already know that you can zoom in and out of maps by pinching and zooming, but you can also do it with a single digit - which is handy if you’re holding onto a handlebar with your other hand or just can’t be bothered using both hands. Double-tap the screen but don’t lift off your finger or thumb after the second tap. Slide up to zoom out and slide down to zoom in.
You can also tilt the map by sliding with two fingers - up for more tilt, down for less - and rotate the map by turning two fingers in a circular motion. In many urban areas the flat map will become a 3D model when you tilt it.
You already know that you can zoom in and out of maps by pinching and zooming, but you can also do it with a single digit - which is handy if you’re holding onto a handlebar with your other hand or just can’t be bothered using both hands. Double-tap the screen but don’t lift off your finger or thumb after the second tap. Slide up to zoom out and slide down to zoom in.
You can also tilt the map by sliding with two fingers - up for more tilt, down for less - and rotate the map by turning two fingers in a circular motion. In many urban areas the flat map will become a 3D model when you tilt it.
See it in Google Earth
Tap on the Menu button and select Google Earth to see the world in glorious 3D. As with Maps, you can navigate by swiping, pinching and double-tapping. Note that you will need to download and install the Google Earth app for this to work.
Tap on the Menu button and select Google Earth to see the world in glorious 3D. As with Maps, you can navigate by swiping, pinching and double-tapping. Note that you will need to download and install the Google Earth app for this to work.
Know which routes to avoid
One of our very favorite things in the Google Maps app is the way it can give us live traffic information. Color coding makes everything crystal clear with green for normal traffic, yellow when things are slowing and red when you really need to go a different way or allow extra time. If it isn’t displaying go to Menu > Traffic.
One of our very favorite things in the Google Maps app is the way it can give us live traffic information. Color coding makes everything crystal clear with green for normal traffic, yellow when things are slowing and red when you really need to go a different way or allow extra time. If it isn’t displaying go to Menu > Traffic.
Add detours
When you're in navigation mode, merrily en route to your destination, and you suddenly remember you need to eat a muffin, you can add a quick pit stop. Just press on the magnifying glass icon and you will see some useful options, such as Petrol stations and Coffee shops. You can also search for something more specific by pressing on the magnifying glass again and entering in your search query.
The options for pit stops will appear along your route, along with how much time the detour will add to your journey, so you can choose the most convenient.
When you're in navigation mode, merrily en route to your destination, and you suddenly remember you need to eat a muffin, you can add a quick pit stop. Just press on the magnifying glass icon and you will see some useful options, such as Petrol stations and Coffee shops. You can also search for something more specific by pressing on the magnifying glass again and entering in your search query.
The options for pit stops will appear along your route, along with how much time the detour will add to your journey, so you can choose the most convenient.
Use your voice
When you’re navigating you can control Google Maps with your voice. Just tap the microphone icon and use commands such as:
When you’re navigating you can control Google Maps with your voice. Just tap the microphone icon and use commands such as:
Turn on voice
Turn off voice
Mute
Unmute
Be Quiet
Mute Voice Guidance
Show / Turn On / Display Satellite
Hide / Turn Off / Clear Satellite
Show / Turn On / Display Traffic
Hide / Turn Off / Clear Traffic
Show alternate routes
Show other routes
How else can I get there?
Next turn
What’s my next turn?
How else can I get there?
What do I do next?
Where do I turn?
Where do I get off?
What exit am I taking?
How long until my next turn?
What’s my ETA?
We’ve found that the voice control can be quite patchy, especially in noisy cars, so it’s probably a good idea to pause Bat Out Of Hell before you try this.
Delete your location history
If you’d rather not store details of everywhere you’ve ever been, you can delete your location history. On your device go to Settings > Location > Google Location History and use the toggle to decide whether you want it on or off, or look to the bottom of the screen and press Delete location history if you want to remove all the information Google has on your past movements.
Sources :
If you’d rather not store details of everywhere you’ve ever been, you can delete your location history. On your device go to Settings > Location > Google Location History and use the toggle to decide whether you want it on or off, or look to the bottom of the screen and press Delete location history if you want to remove all the information Google has on your past movements.
Sources :
www.androidpit.com ( Tips and Tricks )


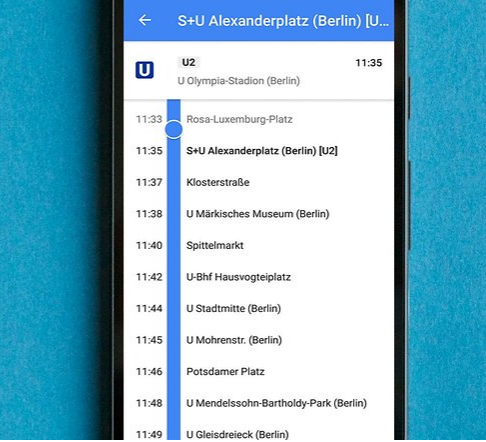





EmoticonEmoticon